Efek line glowing atau disebut juga dengan efek berpijar pada garis atau efek cahaya berpendar. Pada tutorial photoshop kali ini Ermawati akan berbagi bagaimana suatu garis akan terlihat bersinar terang, berpijar seperti cahaya lampu neon. Tutorial efek line glow menggunakan photoshop CS3 ini sangat menarik sekali. Memang kalau sedang otak-atik photoshop akan lupa waktu. Anda pasti sering melihat lampu neon terang dan berpijar di malam hari dan cahanya berpendar. Untuk itulah saya akan mencoba membuat efek glowing line yang bisa anda simak pada pembahasan sekarang ini.
Untuk membuat efek line glow dengan photoshop, saya menggunakan Pen Tool untuk membuat garis dan brush tool untuk membuat efek line glow. Proses pembuatan glowing line ini sangat mudah dipelajari dan saya akan berikan tutorial yang lengkap pada pembahasan ini. Nah sekarang simak bagaimana cara membuat efek line glow / efek garis bersinar menggunakan photoshop CS3 dibawah ini.

Cara Membuat Line Glowing Dengan Photoshop :
1. Buka photoshop CS3
2. Buat gambar background seperti ini
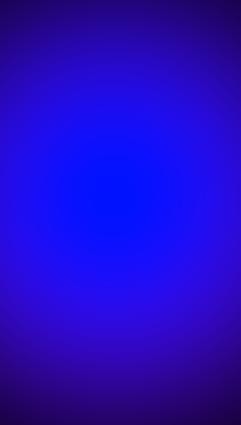
3. Buka foto seperti contoh dibawah ini

4. Selanjutnya drag foto ke background seperti dibawah ini

5. Sekarang saatnya membuat line atau garis dimana line tersebut akan diberi efek bersinar. Pertama kita buat layer baru dulu agar lebih enak dan mudah untuk proses editing. Caranya pada palet layer silahkan pilih Create a new layer seperti gambar dibawah ini
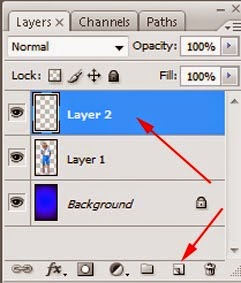
6. Lalu anda lihat di toolbox dan pilih Brush Tool dan untuk ukuran brush (master diameter) jangan terlalu besar misalnya diberi nilai = 3px seperti gambar dibawah ini
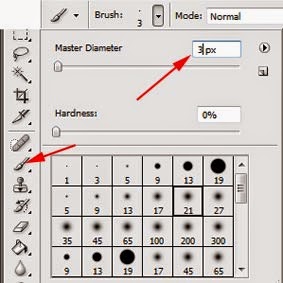
7. Masih di toolbox silahkan pilih Pen Tool dan ubah warna Set foreground color menjadi warna putih seperti gambar dibawah ini

8. Dan untuk pengaturan Pen Tool di option menu seperti gambar dibawah ini

9. Untuk proses pembuatan line/garis silahkan gunakan Pen Tool dan cara membuatnya coba anda perhatikan gambar dibawah ini (ada angka 1, 2 3, 4 dan 5) dan garisnya terlihat melengkung. Cara membuat garis melengkung dengan Pen Tool yaitu klik di titik no. 1 lalu jalankan mouse ke titik no. 2 lalu klik ke no. 2 dan ketika sudah di klik di no. 2, mouse jangan langsung dilepas tetapi ditahan dulu sambil dilengkungkan ke arah titik no. 3. Begitu juga seterusnya untuk membuat garis melengkung dengan Pen Tool.
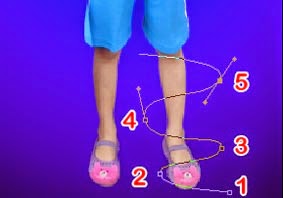
10. Dan garis/line yang dibuat melengkung dengan Pen Tool hasilnya seperti dibawah ini

11. Kalau line sudah dibuat lalu klik kanan pada mouse dan lalu pilih Stroke Path.
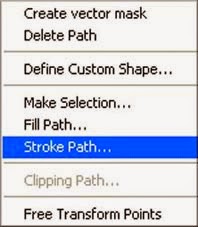
12. Setelah itu akan tampil gambar seperti dibawah ini. Lalu anda ubah pada Stoke Path menjadi mode Brush lalu OK

13. Selanjutnya klik kanan lagi dan pilih Delete Path

14. Untuk sementara hasilnya seperti dibawah ini dan garis melengkung sudah berwarna putih

15. Selanjutnya saya akan memberi efek berpijar / glow pada garis melengkung, caranya pada menu bar pilih Layer => Layer Style => Outer Glow

16. Dan pengaturannya pada menu Outer Glow seperti dibawah ini yaitu untuk Blend Mode ganti dengan Screen, Opacity dibuat 100%, untuk warnanya ganti menjadi pink dan Size ubah menjadi 5px lalu OK
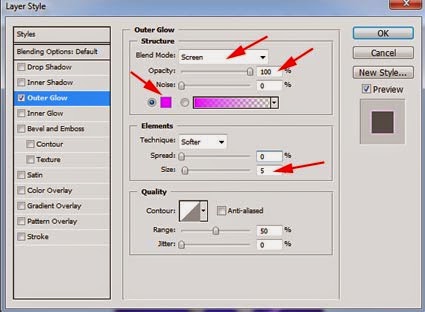
17. Pembuatan efek glowing line seperti dibawah ini, dimana line/garis sudah terlihat seperti neon berpijar. Anda dapat lihat garis berpijarnya masih belum sempurna karena masih didepan gambar/foto. Untuk itulah supaya garis/line terlihat lebih nyata, garis tersebut harus dibuat seolah-olah melewati bagian tangan dan kaki dan gunakan Eraser Tool untuk mengahapus garis

18. Untuk menghapus garis silahkan pilih Eraser Tool di toolbox dan hasilnya seperti dibawah ini

19. Selanjutnya saya akan membuat line disebelahnya lagi. Anda lihat di palet layer lalu klik Create a new layer lagi dan buat line glow lagi dengan Pen Tool. Dan cara membuatnya seperti tutorial diatas dan hasilnya seperti ini.

20. Langkah berikutnya memberi efek line glow dengan menambahkan sentuhan brush dipadukan dengan Shape Dinamics dan Scattering. Caranya pada layer palet klik Create a new layer
21. Lalu pada toolbox pilih Brush Tool setelah itu tekan F5 maka akan terlihat seperti gambar dibawah ini
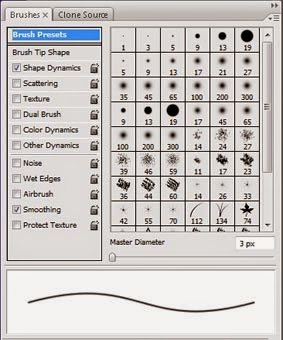
22. Selanjutnya anda klik Shape Dynamics dan ubah nilai pada Size Jitter menjadi 80%, pada kotak Control ubah menjadi Pen Pressure dan Angle Jitter ubah menjadi 20%

23. Lalu klik Scattering dan centang juga pada Smoothing. Dan untuk pengaturan pada Scattering yaitu : Scatter ubah menjadi 400% dan pada kotak Control ubah menjadi Stylus Wheel

24. Langkah terakhir silahkan sapukan brush disekitar line glow dan hasilnya seperti dibawah ini. Line/garis sudah terlihat lebih terang dan lebih nyata berpijarnya

Sampai disini dulu tutorial photoshop tentang cara membuat efek Glowing Line menggunakan Photoshop CS3, silahkan dicoba dan semoga bermanfaat.